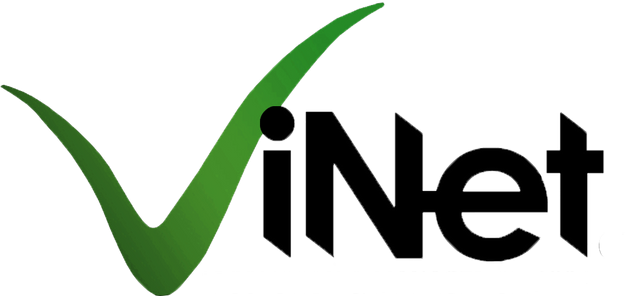Jika Anda tidak dapat mengakses Google Play, baik melalui aplikasi atau situs web, atau tidak dapat memuat aplikasi instan, koneksi internet Anda mungkin sedang tidak bagus. Koneksi Wi-Fi atau data seluler yang kuat akan membantu Anda mencari dan mendownload aplikasi, serta menikmati konten digital Google Play
Tanda koneksi yang buruk
- Download tidak berjalan, waktu tunggu habis, atau terus berada di 0%.
- Google Play berhenti di "Memuat...".
- Anda tidak dapat memuat halaman web di browser.
Tips mengatasi masalah umum untuk perangkat Android
- Mulai ulang perangkat. Kedengarannya sederhana, namun terkadang Anda hanya perlu melakukan hal ini untuk memperbaiki koneksi yang buruk.
- Jika memulai ulang perangkat tidak berhasil, beralihlah antara Wi-Fi dan data seluler:
- Buka aplikasi Setelan
"Nirkabel & jaringan" atau "Koneksi". Opsi tersebut dapat berbeda, tergantung perangkat yang Anda gunakan.
- Nonaktifkan Wi-Fi dan aktifkan data seluler, serta periksa apakah ada perbedaan.
- Jika tidak ada, nonaktifkan data seluler lalu aktifkan Wi-Fi, dan lihat apakah cara ini berfungsi.
- Buka aplikasi Setelan
- Coba langkah-langkah pemecahan masalah di bawah.
Pertama, periksa apakah data seluler aktif dan Anda memiliki koneksi data
- Buka aplikasi Setelan
"Nirkabel dan Jaringan" atau "Koneksi"
Kuota atau Data seluler. Di sejumlah perangkat, Anda mungkin perlu memilih "Penggunaan data" sebelum melihat ini.
- Aktifkan data seluler. Jika sudah aktif, nonaktifkan dan aktifkan kembali.
- Pastikan Anda melihat indikator data (misalnya, 2G, 3G, 4G, H) di samping bar kekuatan sinyal di bagian atas layar
.
- Perlu diingat bahwa terkadang indikator ini tidak muncul jika ada koneksi Wi-Fi yang aktif. Jika kasusnya seperti ini, nonaktifkan Wi-Fi dan periksa kembali.
Jika tidak melihat indikator sinyal data, Anda mungkin berada di area yang tidak ada cakupan sinyal. Jika memungkinkan, pindahlah ke area lain (misalnya, pergi keluar ruangan) dan periksa kembali sinyal Anda.
Catatan: Jika ini sering terjadi, hubungi penyedia layanan seluler Anda.
Selanjutnya, aktifkan dan nonaktifkan mode pesawat
- Buka aplikasi Setelan
"Nirkabel dan Jaringan" atau "Koneksi"
tap Mode Pesawat. Opsi tersebut dapat berbeda, tergantung perangkat yang Anda gunakan.
- Aktifkan mode pesawat.
- Tunggu selama 10 detik.
- Nonaktifkan mode pesawat.
- Lihat apakah masalah koneksi telah terselesaikan.
Jika Anda masih mengalami masalah setelah menyelesaikan langkah-langkah ini, hubungi penyedia layanan seluler Anda.
Periksa apakah Wi-Fi aktif dan tersambung.
- Buka aplikasi Setelan
"Nirkabel dan Jaringan" atau "Koneksi"
tap Wi-Fi. Opsi tersebut dapat berbeda, tergantung perangkat yang Anda gunakan.
- Aktifkan Wi-Fi.
- Lihat indikator sambungan Wi-Fi di bagian atas layar
.
- Jika indikator tidak muncul, atau bar indikator kosong, Anda mungkin berada di luar jangkauan jaringan Wi-Fi.
- Mendekatlah ke router, periksa apakah koneksi Wi-Fi jadi semakin kuat, dan coba lagi.
Mulai ulang router nirkabel
Jika Anda tersambung ke Wi-Fi di rumah, periksa manual router untuk melihat cara menyetel ulang router. Biasanya Anda bisa melakukan langkah-langkah berikut:
- Cabut colokan router dari stopkontak listrik dan pastikan lampu router mati.
- Tunggu selama 30 detik.
- Colokkan kembali router dan tunggu selama 30 detik hingga semua lampu kembali menyala.
Tips lanjutan: Lihat apakah firewall memblokir akses ke port yang dibutuhkan oleh Google Play (TCP dan UDP 5228).
Jika masih mengalami masalah konektivitas setelah menyelesaikan langkah-langkah ini, hubungi penyedia layanan internet atau host jaringan Wi-Fi.